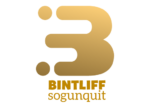Ở bài viết trước mình đã hướng dẫn các bạn về cách chèn video vào PowerPoint . Hôm nay mình xin giới thiệu đến các bạn cách vẽ sơ đồ tư duy trong PowerPoint một cách đơn giản và hiệu quả. Mọi người cùng tham khảo bài viết dưới đây nhé
1. Cách vẽ sơ đồ tư duy trong PowerPoint
Bước 1: Mở một mẫu slide tùy thích tại mục New Slide trong giao diện Powerpoint
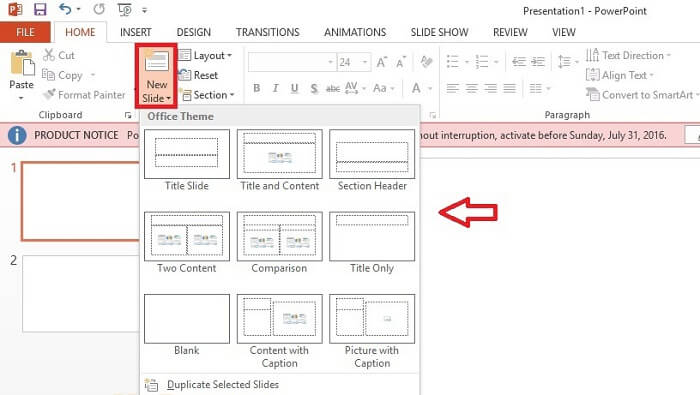
Bước 2: Xuất hiện cửa sổ mới, bạn mở mục Shapes, rồi chọn khung để tạo sơ đồ tư duy (có thể thu nhỏ/ phóng to khung tùy ý)
Bước 3: Nhấp chuột phải trong khung sơ đồ, Bấm Edit Text để viết thông tin vào đó.
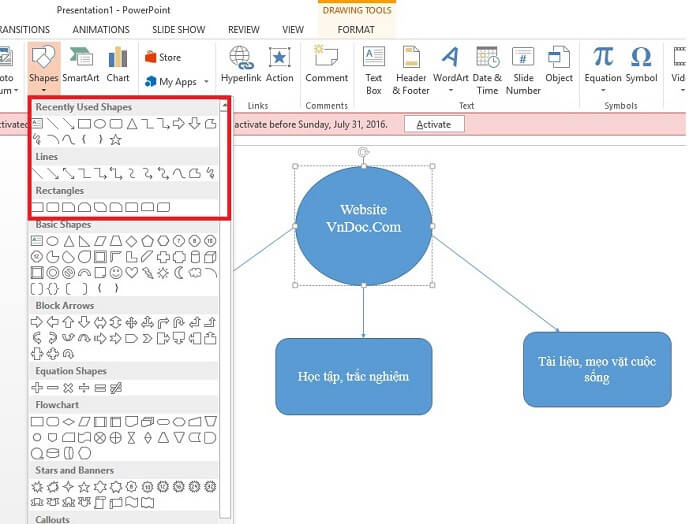
Tạo thêm các đường nối giữa các khung với nhau trong mục Shapes, ở đấy có thể lựa chọn thoải mái đường cong, đường thẳng… sao cho phù hợp
Bước 4: Để thêm phần sặc sỡ cho sơ đồ, bạn vào Quick Styles để chọn màu tùy ý muốn cho khung
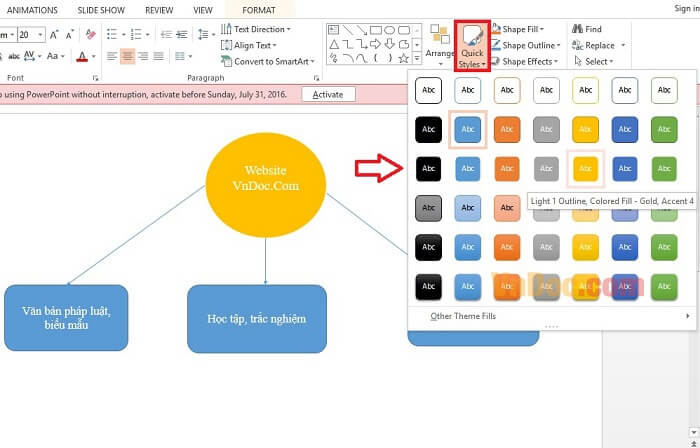
Bước 5:Để thay đổi màu chữ, nhấn vào dòng Text, rồi chọn biểu tượng chữ A có màu sắc dưới chân.
2. Vẽ sơ đồ cây bằng việc sử dụng Smart Art
Ngoài việc sử dụng sơ đồ tư duy Mindmap trong Powerpoint, thì bạn có thể sử dụng thêm công cụ vẽ Smart Art
Bước 1: Tạo mới một slide
Bước 2: Chèn SmartArt. Hiện có sẵn nhiều SmartArt khác nhau để tạo layout cho sơ đồ tư duy. Theo mình thì layout phù hợp nhất cho sơ đồ tư duy đó là Horizontal Hierarchy
Bước 3: Vào mục Ribbon > Insert > SmartArt > Hierarchy > Horizontal Hierarchy.
Bước 4: Bây giờ bạn tiến hành nhập các thông tin cho các ô ở sơ đồ
Để thay đổi hình dáng sơ đồ, nhấp vào sơ đồ > Design > Change Layout > tùy chọn kiểu mẫu ưng ý
Để thay đổi màu sắc, nhấp vào sơ đồ > Design> Change Colors > chọn màu phù hợp
Để thay đổi kiểu mẫu, chọn sơ đồ > Design > Quick Styles > chọn Styles mình cần
Ngoài ra để cho biểu đồ trông đẹp mắt và chuyên nghiệp hơn bạn có thể sử dụng một số chức năng sau:
- Text Effect: Tạo hiệu ứng cho chữ.
- Text Outline: Tạo màu viền cho chữ.
- Text Fill: Tạo màu cho chữ.
- Shape Effect: Tạo hiệu ứng cho thành phần trong biểu đồ.
- Shape Outline: Tạo màu viền cho thành phần trong biểu đồ.
- Shape Fill: Tạo màu cho thành phần trong biểu đồ.
Như vậy là mình đã chia sẻ toàn bộ các cách vẽ sơ đồ trong Powerpoint . Hy vọng bạn có thể sử dụng một cách thành thạo sớm nhất. Chúc các bạn thành công.